Understanding the Video Control Settings in Stream in SharePoint
Once you record your video using the new Stream in SharePoint, you will be prompted with several options to consider. Let’s talk about the video settings that are available to you.
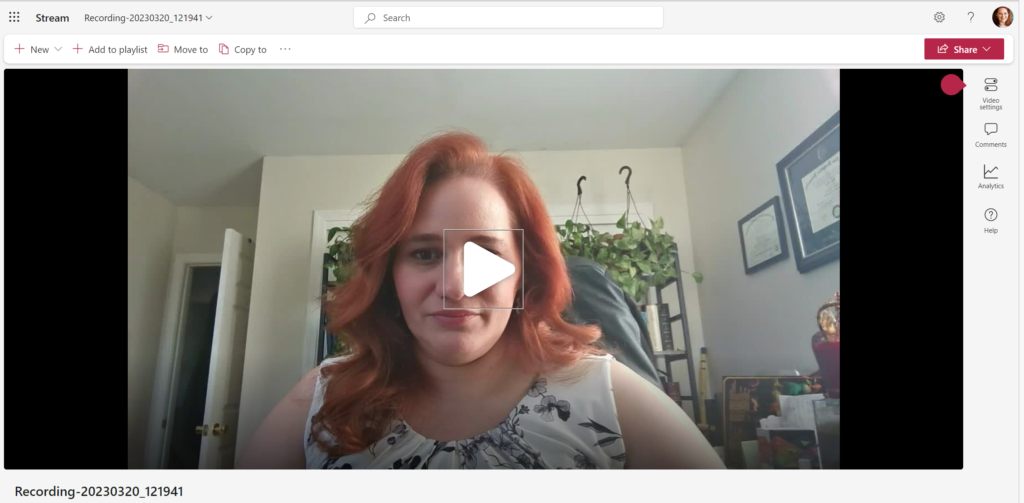
First, select the Video Settings icon to the right of your video.
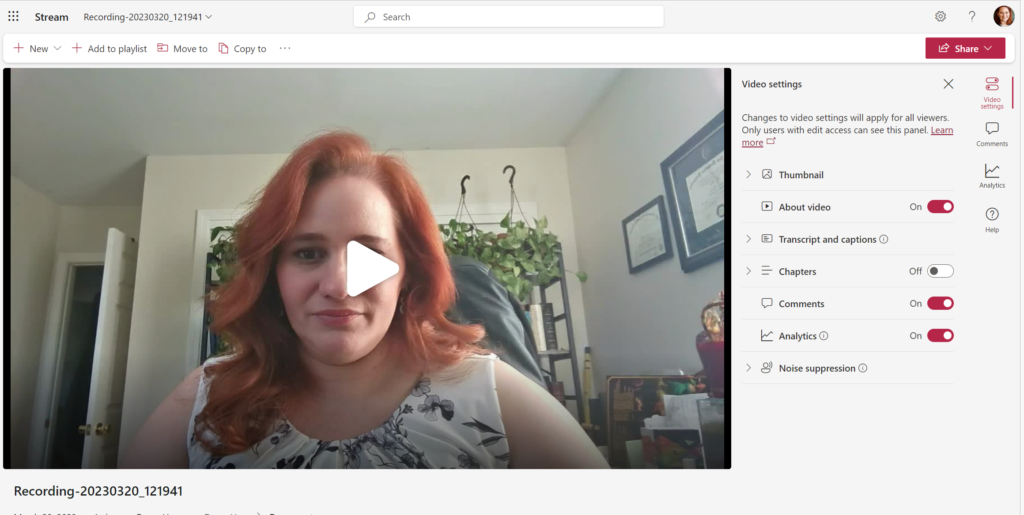
Thumbnail
You can upload a new image to be used as the thumbnail for the video or you can choose a specific frame for the video by using the slider on the video to find that perfect frame. Selecting a new thumbnail for your video is the perfect opportunity to add in a graphic title slide and prevent the awkward open-mouth photos that are so common at the beginning of videos.
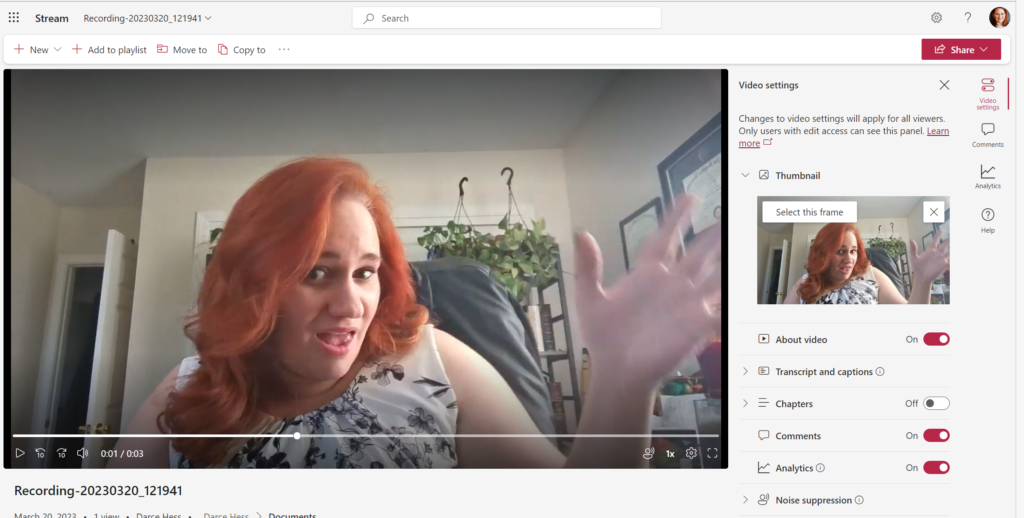
About Video Toggle
The about video toggle is enabled by default. By having it enabled, it will allow the videos metadata to be shown below the video including the video name, date it was recorded, how many views the video has had, and the breadcrumb of where the video is located.
Transcript and Captions
You have two options for adding transcripts and captions to your video: Generate and Upload. If you choose to generate a transcript for your video, the first step will be to select the language that you want to have a transcript in.
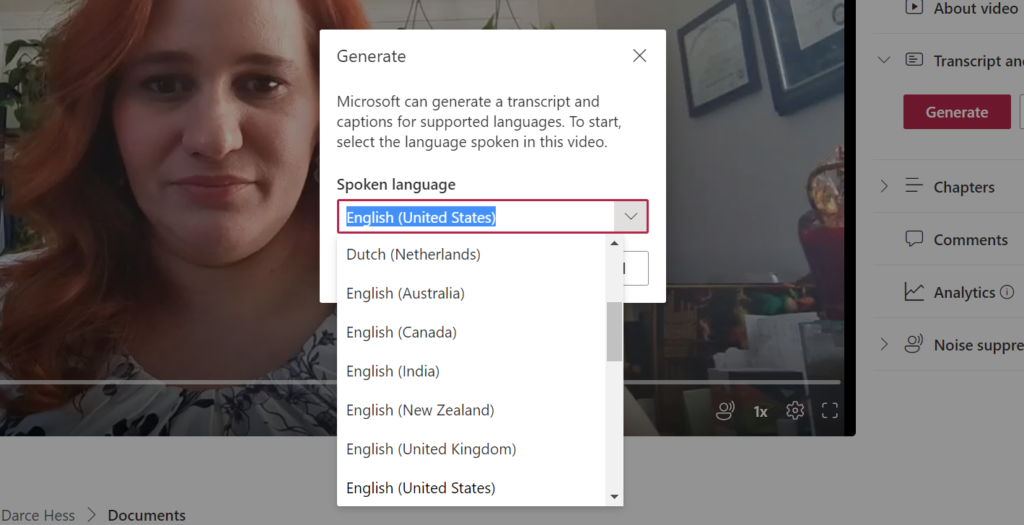
It takes around one minute to create the transcript depending on the length of your video. Once the transcript is ready, you will see an additional toggle to show that specific transcription. You can also choose to download the transcript.
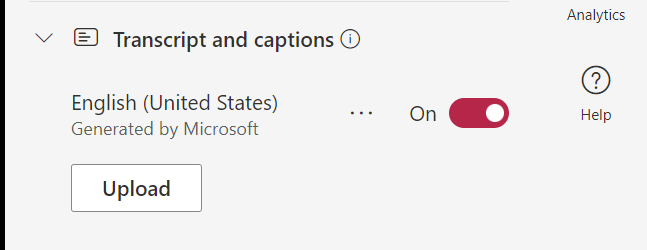
Tip: Unfortunately, you can only have one transcript per video at this time.
Chapters
If you have a long video that could be close to an hour such as a Town Hall or a large training, you may want to invest in using chapters. Chapters will help your users navigate to a specific place in the video to learn about a concept or topic that is most relevant.
Comments
Comments are a great way to engage users with your video if you are working for collaboration. If the video is for consumption only, then it is best to turn off the comments feature just like you would on any other page in your intranet
