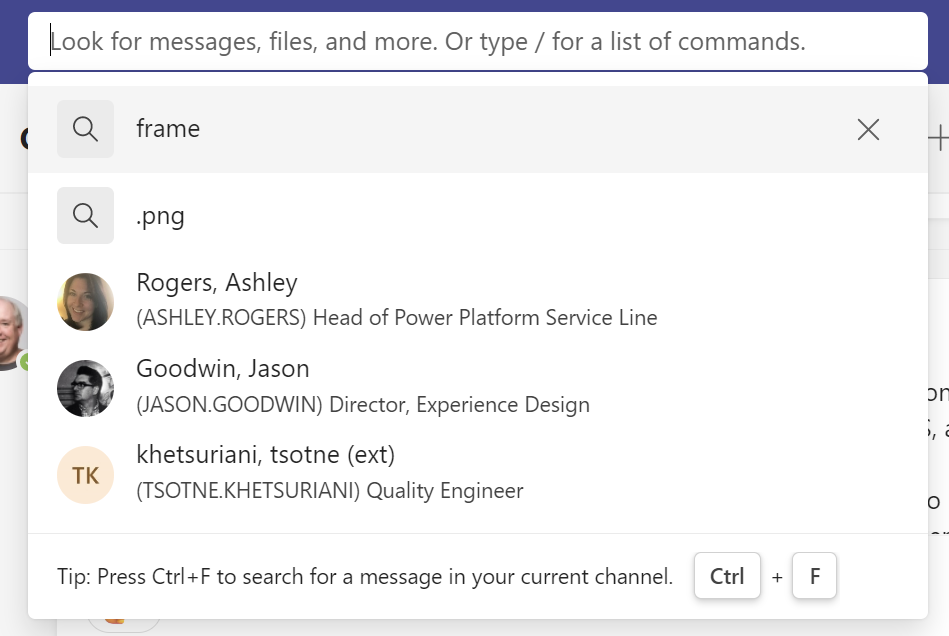Navigating Search Results within Microsoft Teams – an end-user journey
Hunting through search results can often feel like a daunting task for a user. Here are some tips to help make your journey a little easier.
How to search
Within your current chat
If you are in a long conversation with someone and you need to find a specific message, press Ctrl + F on your keyboard. It will bring up in the search box /find and the name of the person you are chatting with to set the scope for your search to that message.

Once your press Enter, the results will show in the left-hand side as well as navigate to where in your message you mentioned the term to search for.
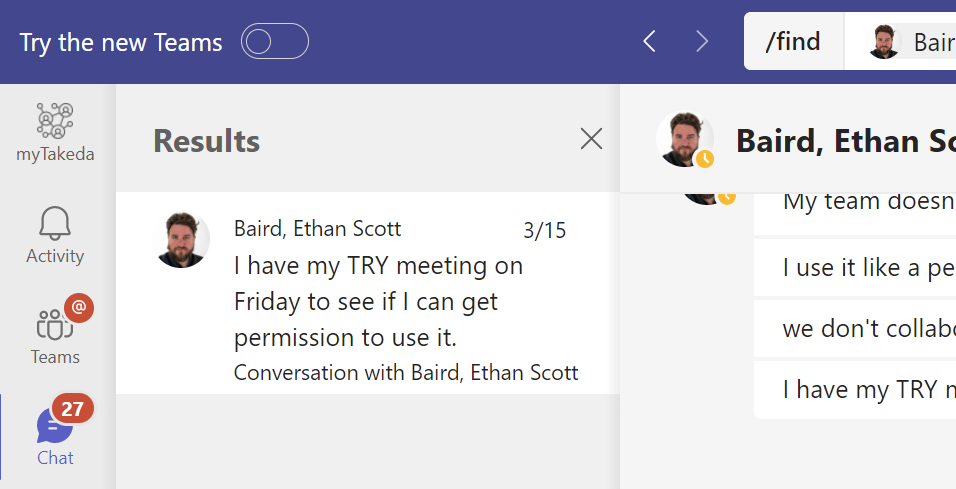
All chats
For all chats/messages, type a term and then press Enter in the results. You will want to select the messages tab from the top to focus on your messages.
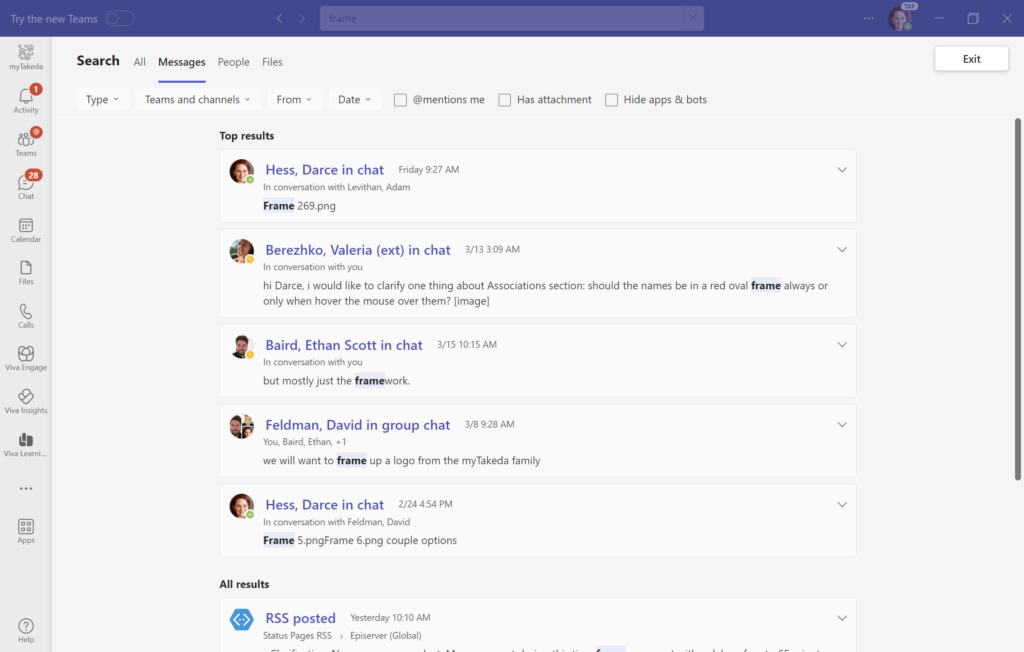
You can then use the filters at the top to help further refine the messages that you were looking for such as
- if the message was in a chat or within a channel
- a timeframe in which the message happened (know that some organization gave governance limitations on how long individual chat messages are stored
- If the message @ mentioned you
- If it had an attachment such as a document or an image

You can also see your most recent searches when you place your cursor in the search box before typing.