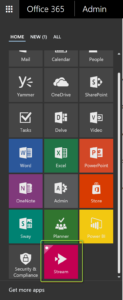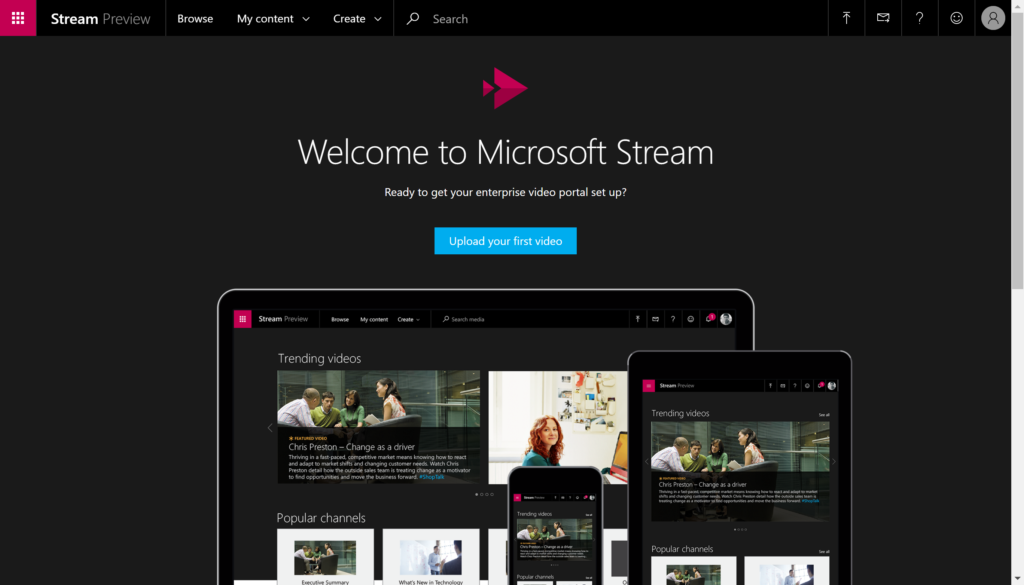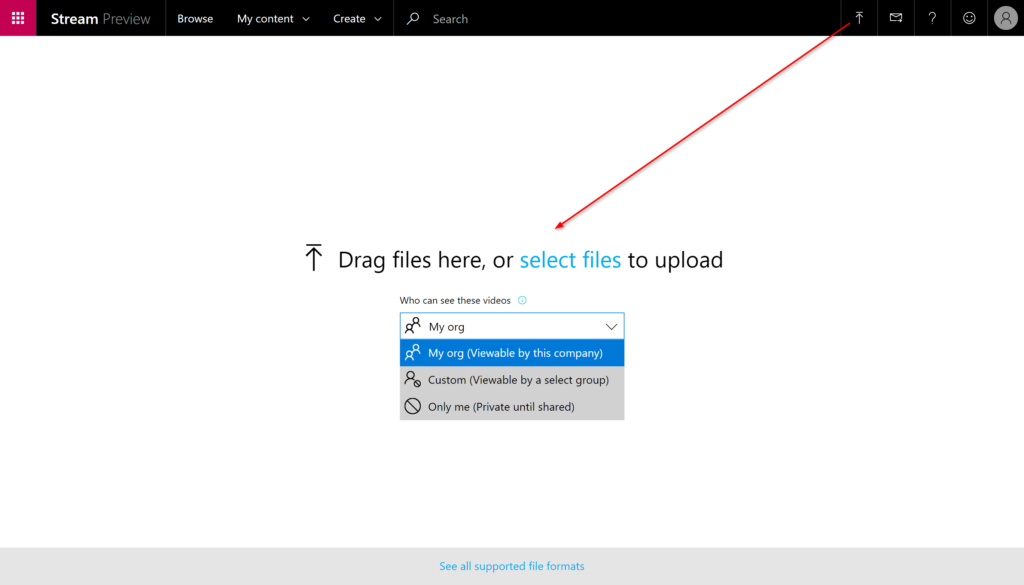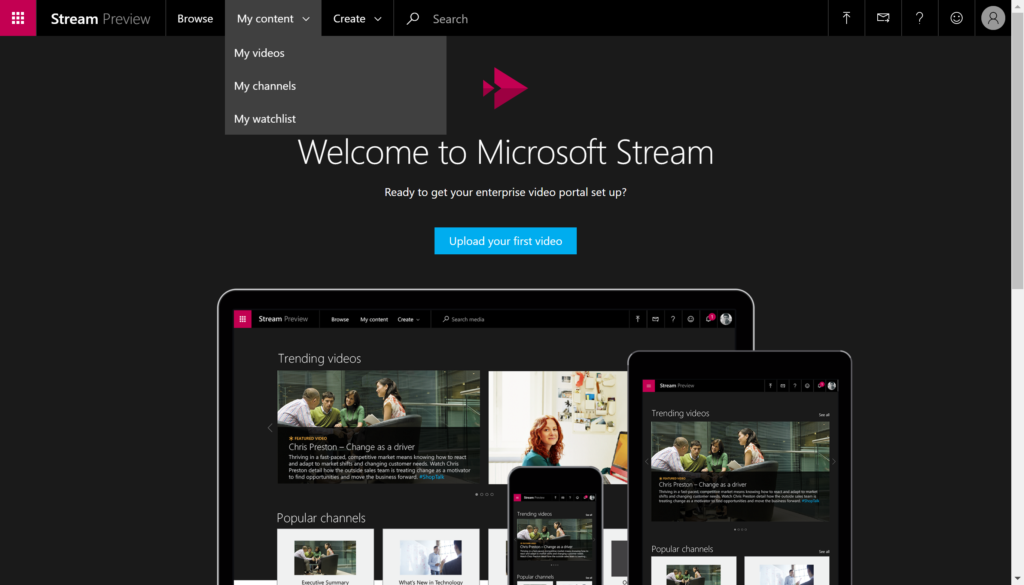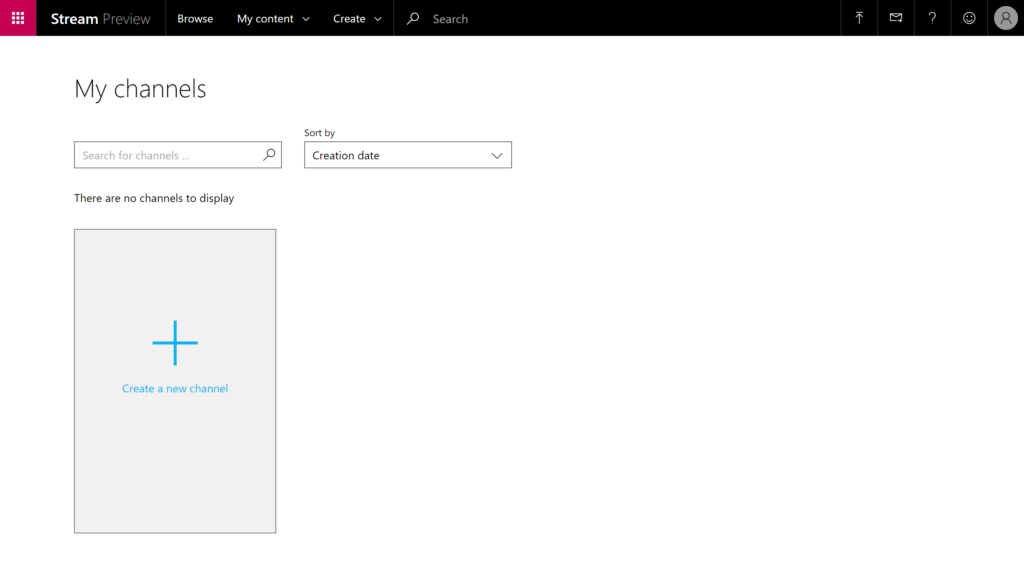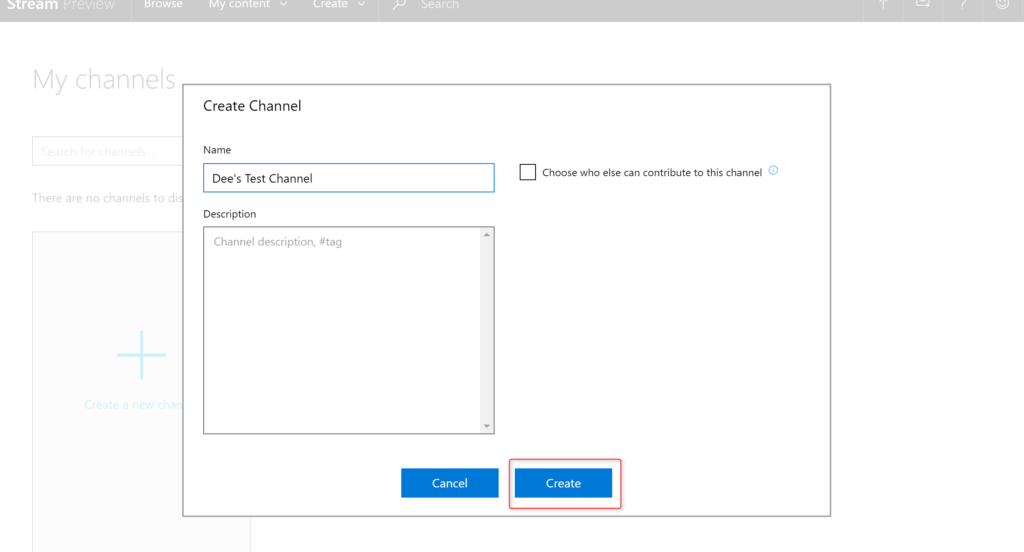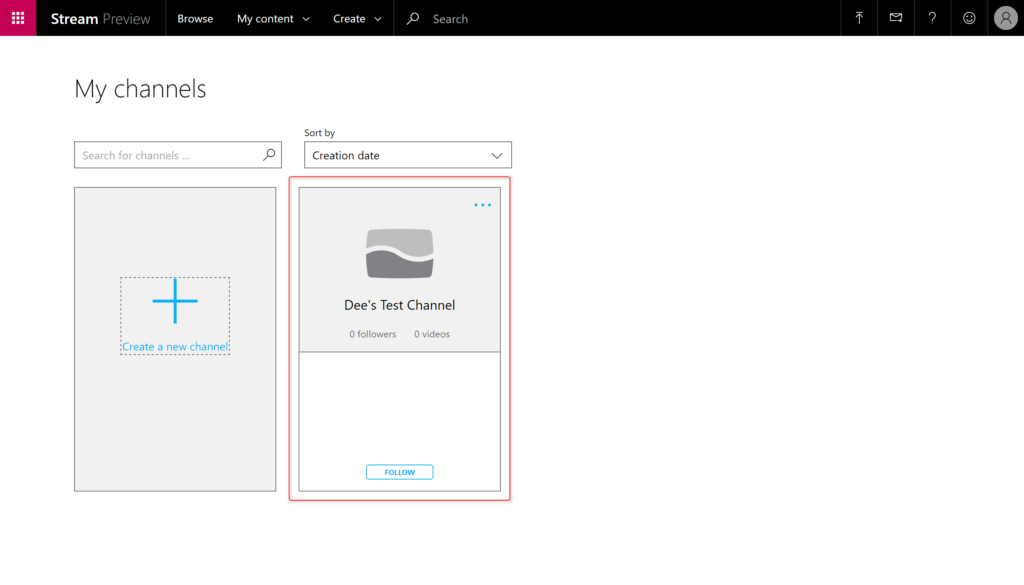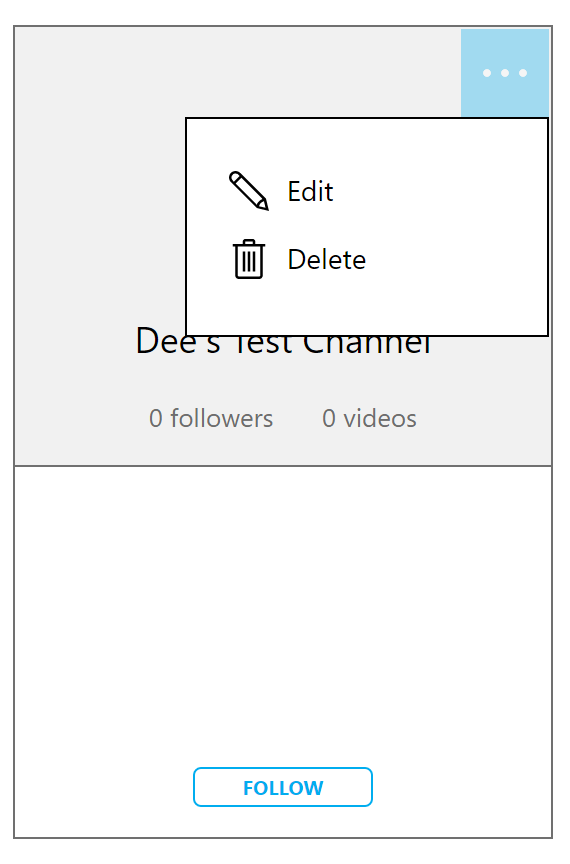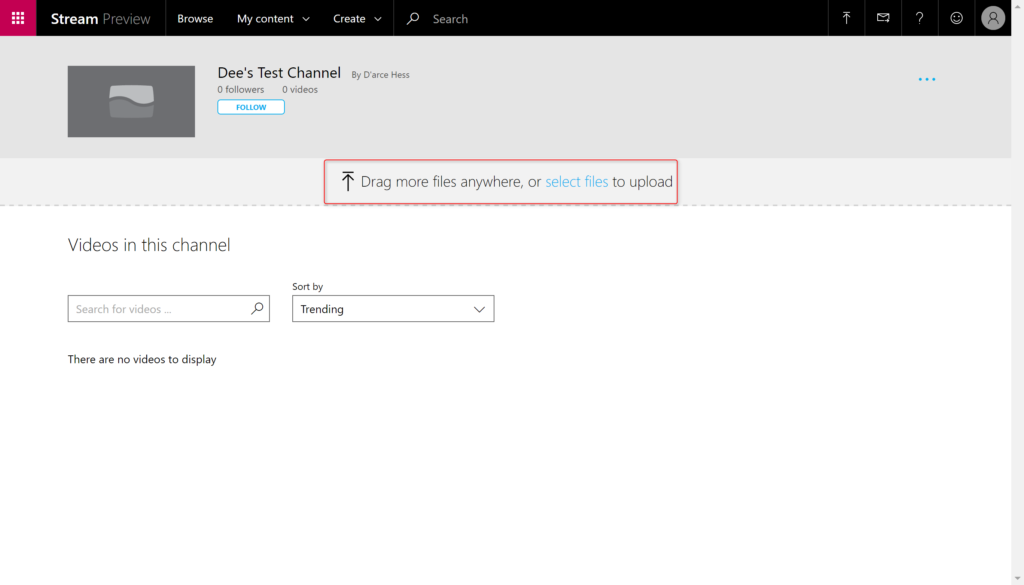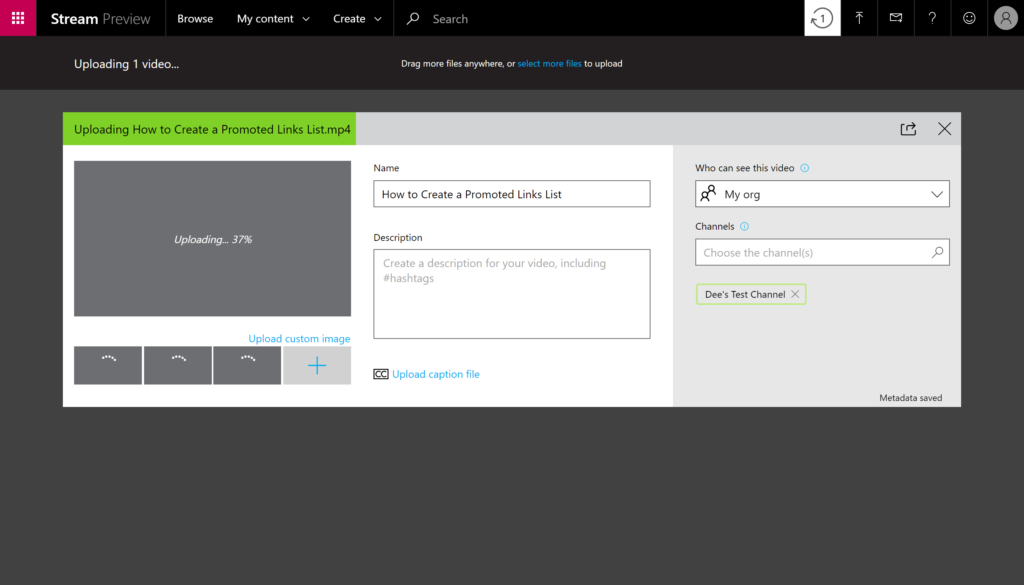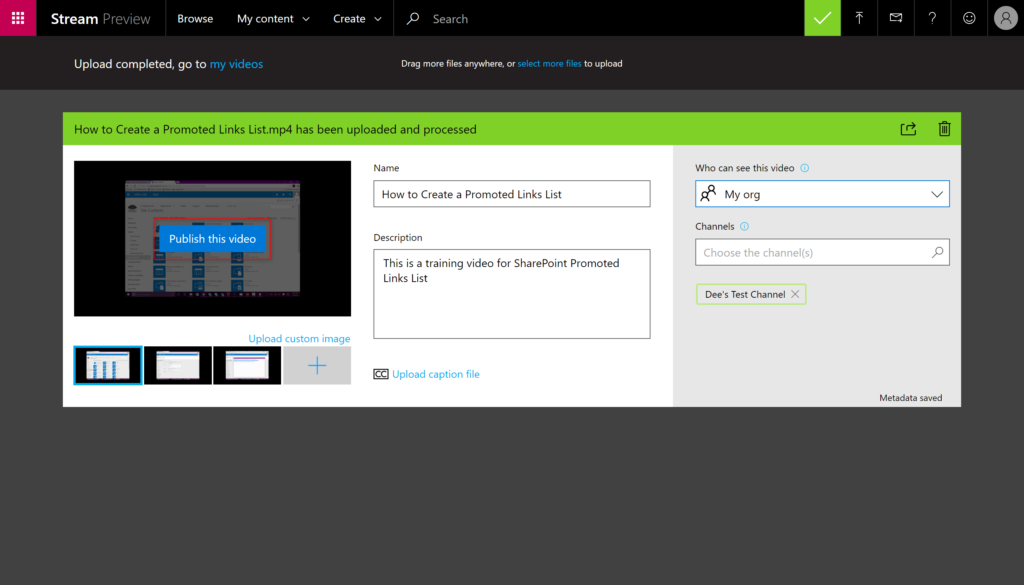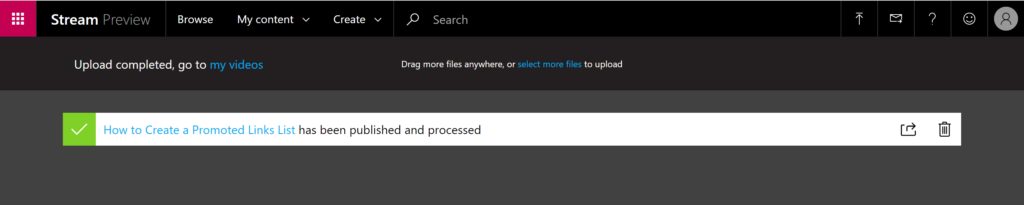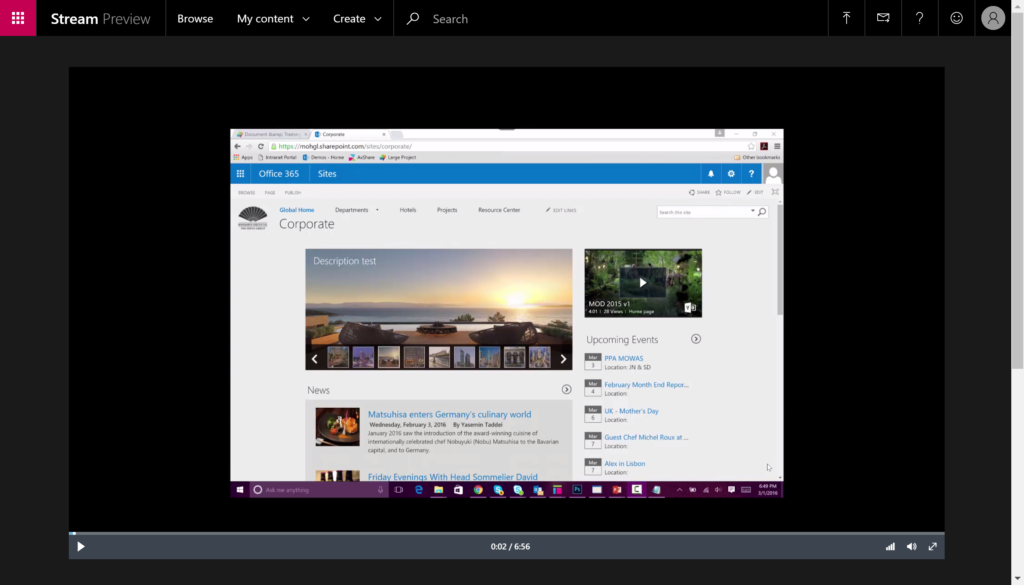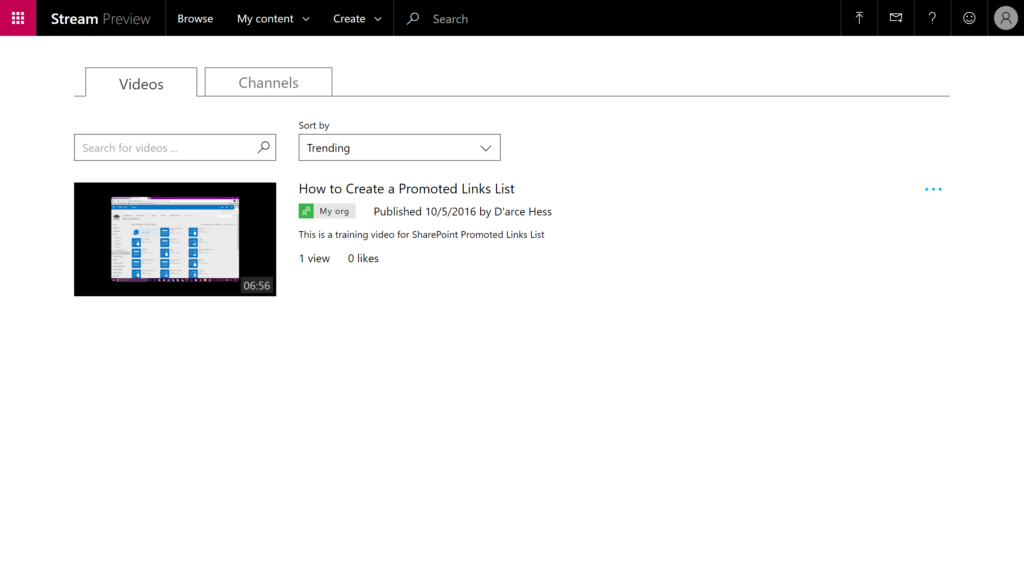An Intro to Microsoft Stream Preview
Microsoft has released into preview the new Stream application. Building on the success of the O365 Video Portal, Stream offers a video solution geared towards businesses not currently using O365. Microsoft has started that the eventual plan is for stream and O365 Video Portal to merge to become one video solution.
You can sign up for Stream here
After signing up and linking your O365 account, you will see the Stream app now show in your O365 App Launcher.
Click on the Stream App to launch the application.
To start, you need to upload a video file. You can add the videos through multiple ways. One way is to click on the upload icon in the navigation bar. Next, select the group of people who are able to view the video.
In the nav bar, under “My Content”, select the “My Channels” link to create a new channel.
Each channel will have it’s own card. To create your first channel, click on the “Create a new channel” card.
You will be prompted to fill out a name, description and choose if others can contribute to the channel. Press the “create” button once finished.
Your new channel will appear. It will show how many followers and videos that currently live within the channel.
By clicking in the top, right corner of the channel, you can choose to edit any of the channel properties or delete the channel.
From within your channel, you can add videos by dragging them or using the “select files” link.
While your files are uploading, you will see a green progress bar to let you know that your files are in process. This may take a few moments.
After your files have successfully completed uploading, You can fill out the field for the name and description of the video. You will notice that in the preview pane, the video can now be seen as well as a few thumbnail images. You can choose to upload a custom image file as well as to include a closed caption file for users. For your video to be seen, you will need to Publish the video by clicking on the blue “Publish this video” button.
Your video has now been published to the channel for other viewers to see.
You can now open the viewo to watch as well as show full screen.
You can also see a search for videos through the videos tab and search channels through the Channels tab.
To see more information about the future of Stream and the O365 Video Portal, please visit Microsoft’s post about their future here.