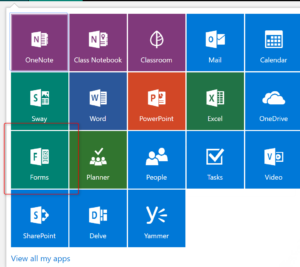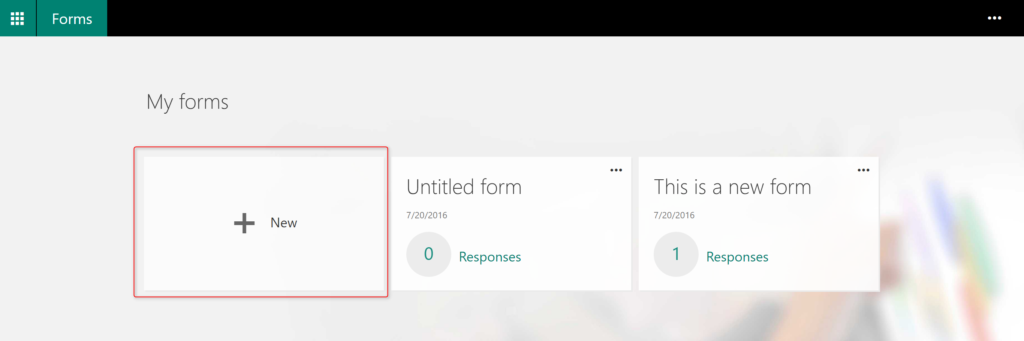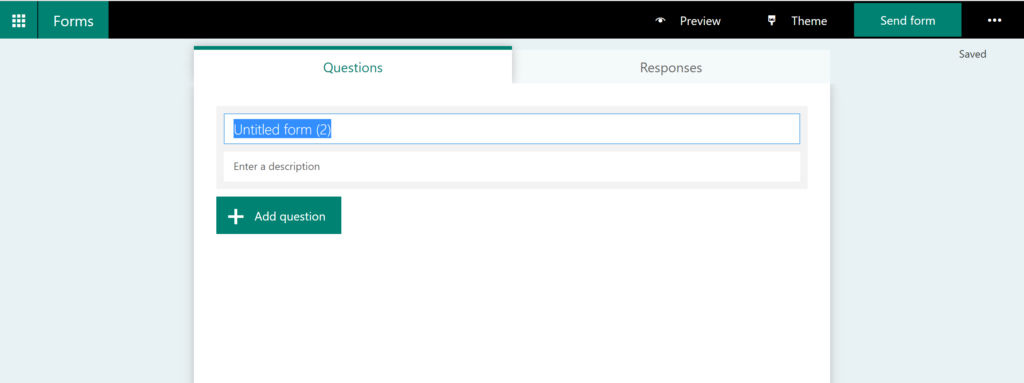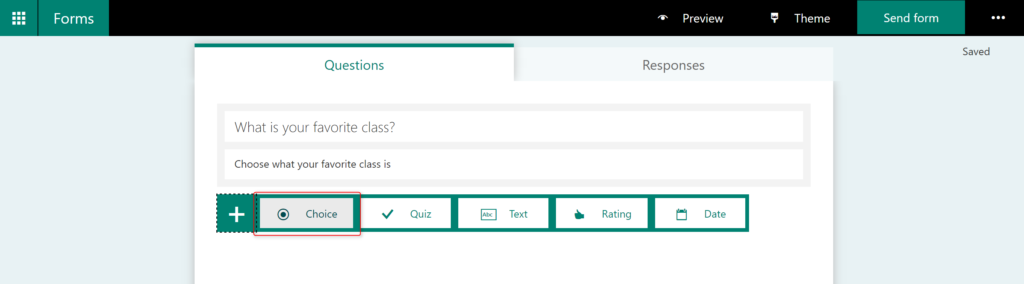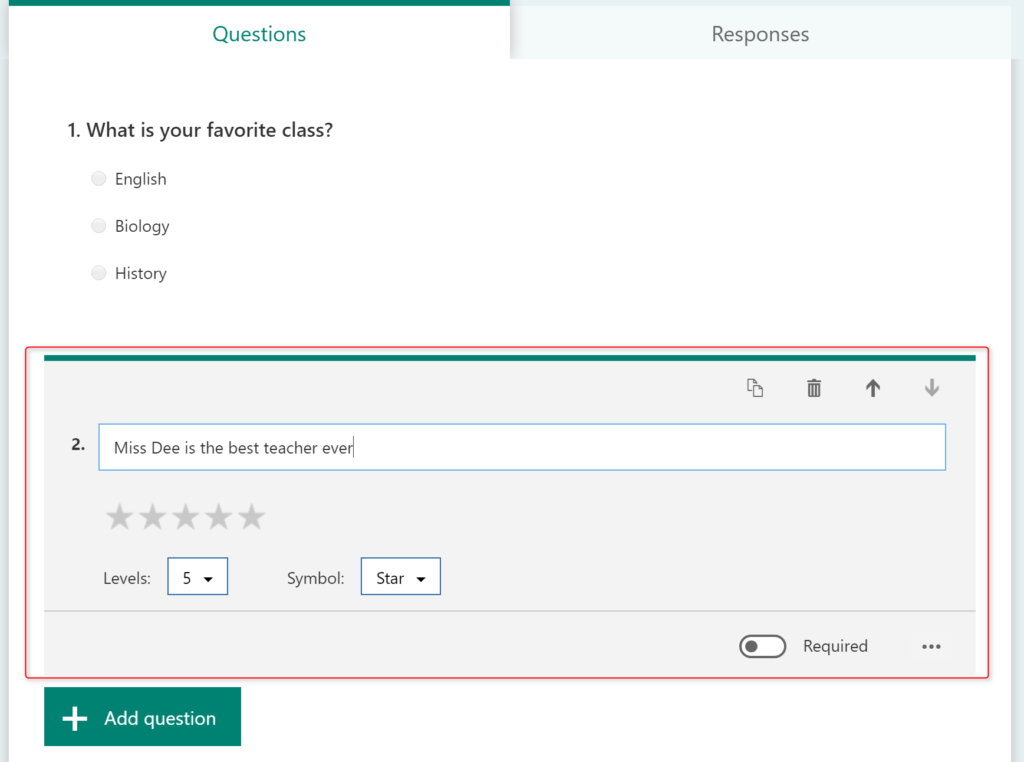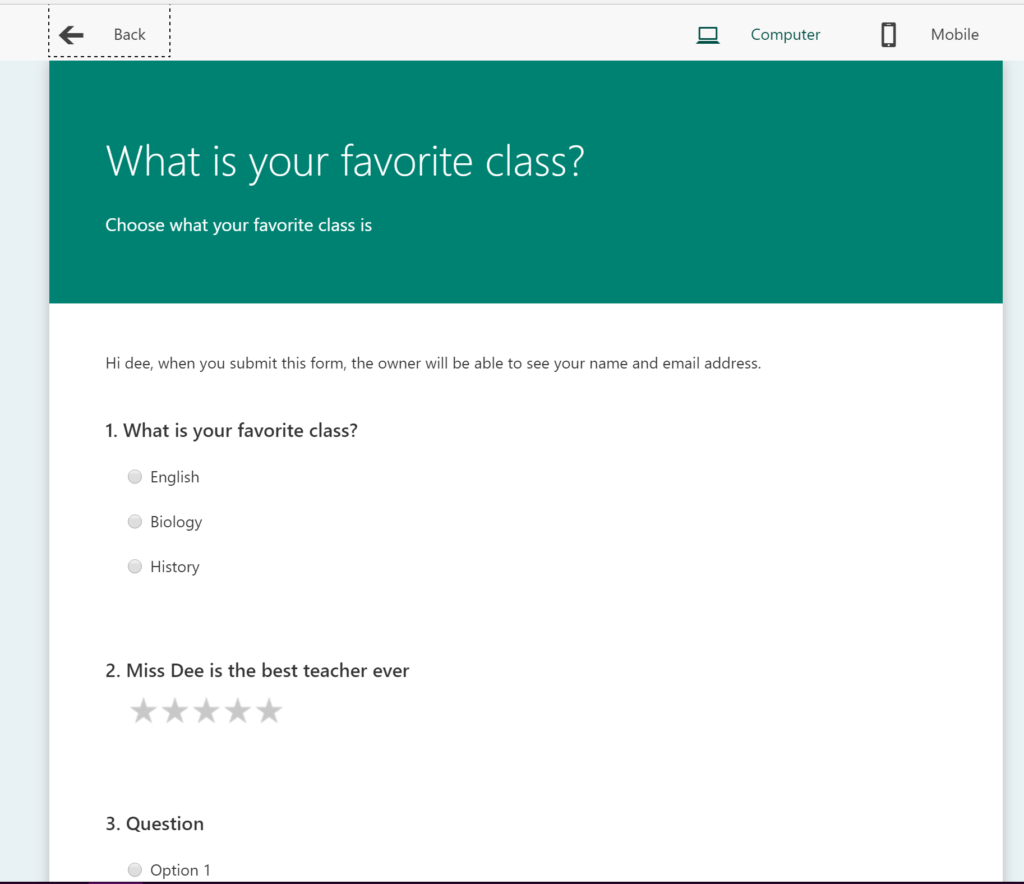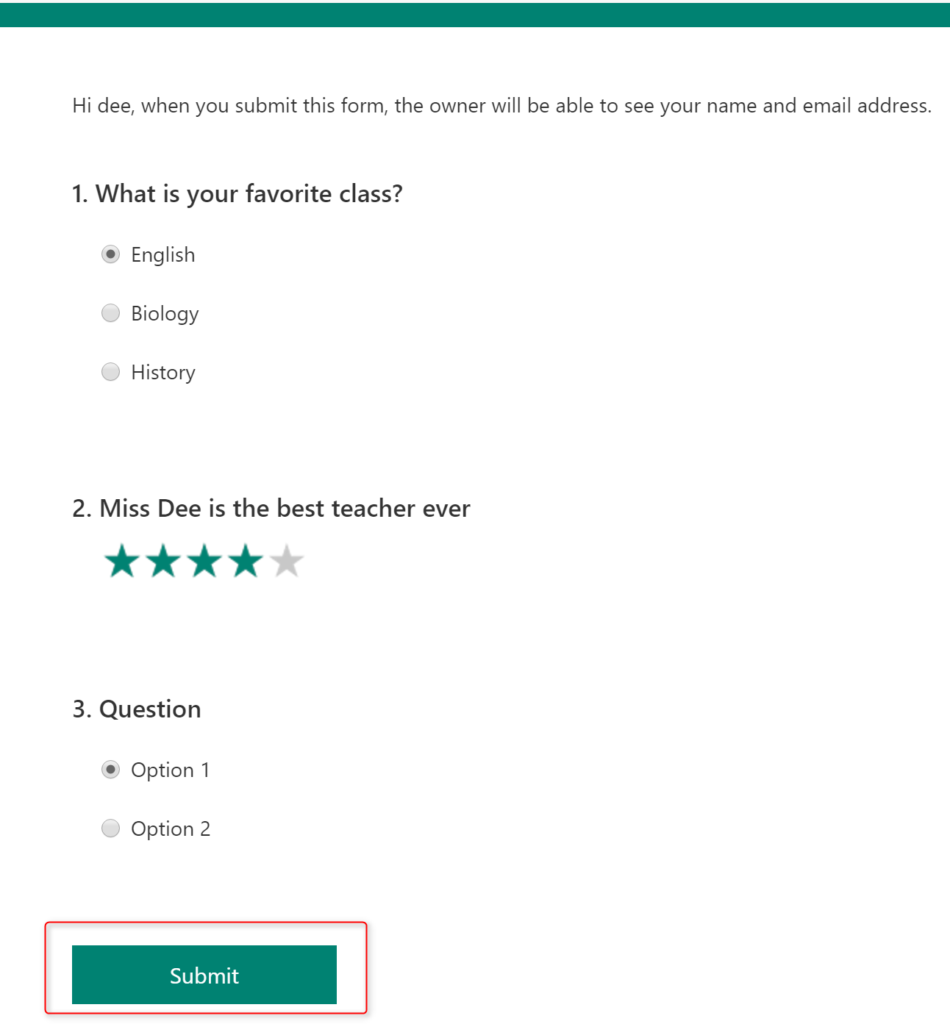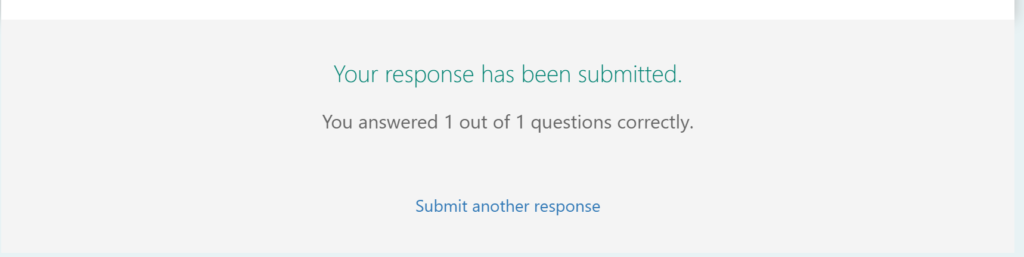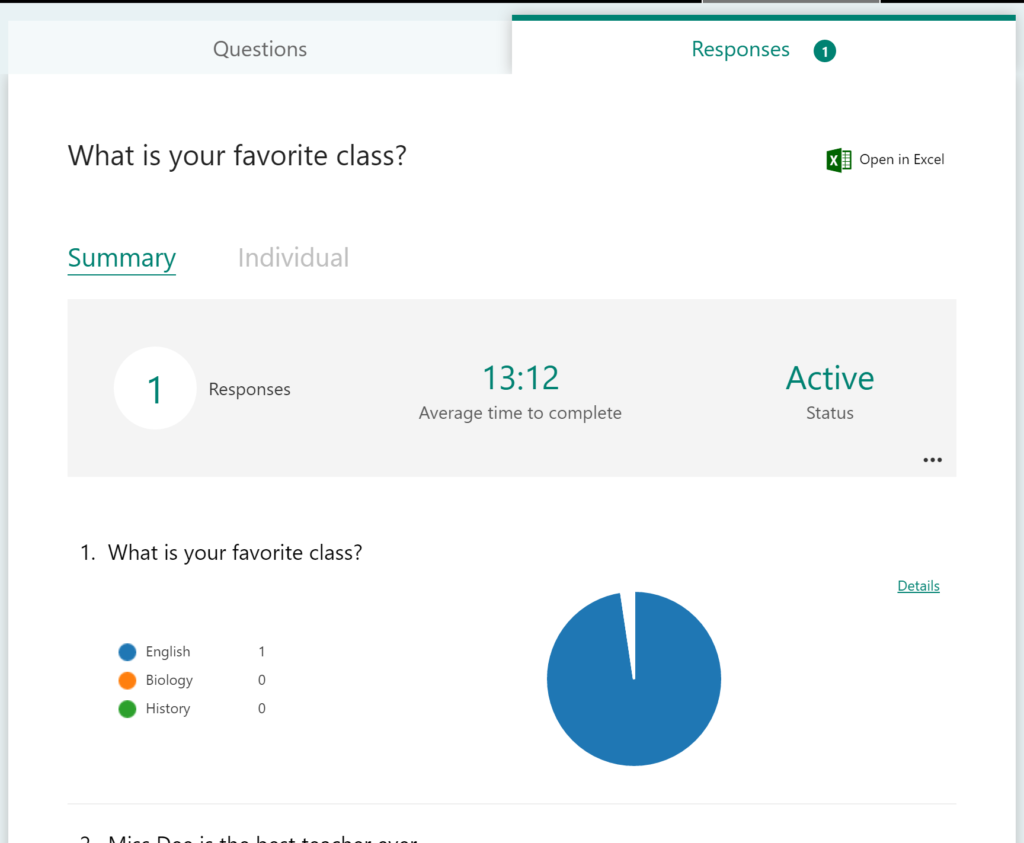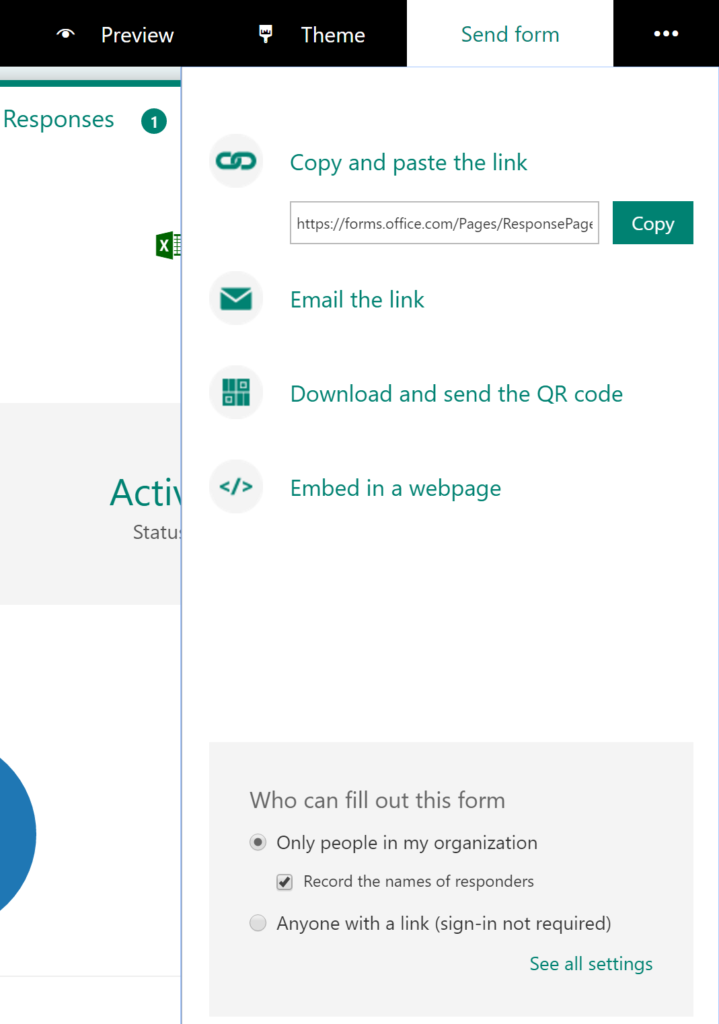Creating a New Form using Microsoft Forms in O365 – Education Sector Only
Microsoft Forms is a new application available to the Education sector for quick polling capability in Office 365.
Forms can be accessed through the App Launcher.
Click on the “Forms” app from the App Launcher.
You will see the option to create a “new” form. Click “new”.
After clicking the new form option, you will see a blank form appear. There will be two tabs.
The first tab are the questions that you want to add into the survey. The second will be the responses that will appear after a student or user has submitted answers to the survey.
Click on the first field to create a title for this survey or quiz and enter a description in the first field.
When you are ready, click on the “Add question” button to create your first question for the quiz
There are several options for types of content you want to add:
Choice for multiple answers
- Quiz
- Text
- Ratings
- Date
You can choose if a question is required, the symbols used and the level for each of the questions.
After you have finished adding in your questions, you can click on the “preview” link in top right corner and you will see a preview of what your form will look like before you publish. The form is available to be view through both a mobile interface and desktop.
You can test the quick in preview by filling out the questions. When finished, click on the “submit” button at the bottom of the quiz.
After submitting, you will receive an confirmation.
Click on the “back” link at the top of the page to go back to view your submission under the “responses” tab.
To send the quiz to others or embed into a site, click on the “Send Form” link in the top navigation.