How to Assign Seats in Together Mode in Microsoft Teams
In order to assign seats for the Together Mode, you will need to be the meeting organizer. Assigning seats can be helpful if you are trying to take attendance or provide a sense of unity among the team. If you are a teacher, this can also replicate a similar makeup to how your classroom is structured.
First, select view from the top meeting navigation and then Together Mode.
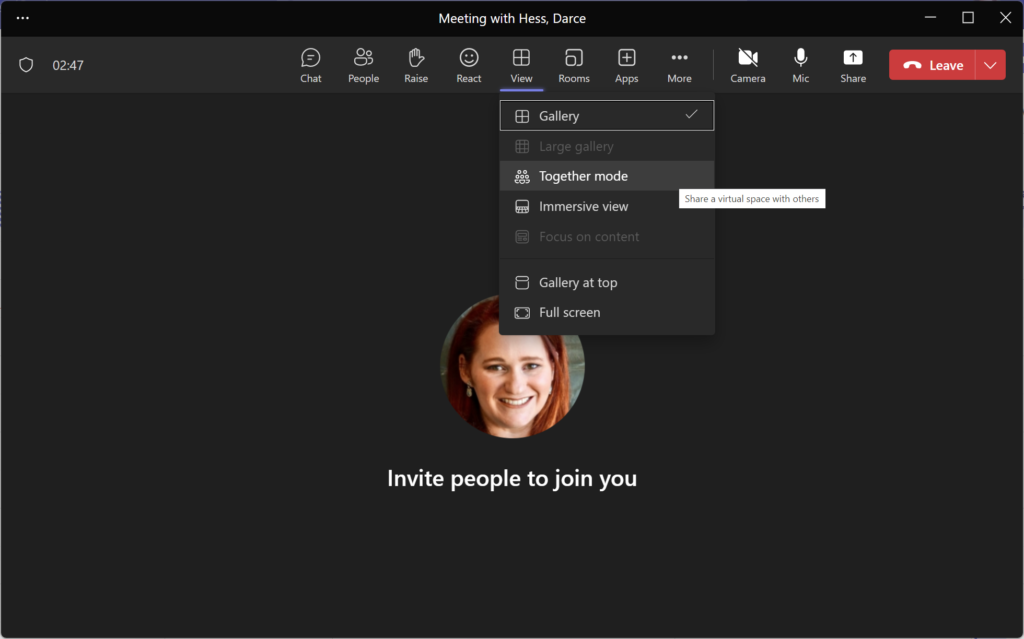
The select the background scene that you want your attendees to show in and press the assign seats button at the bottom of the screen.
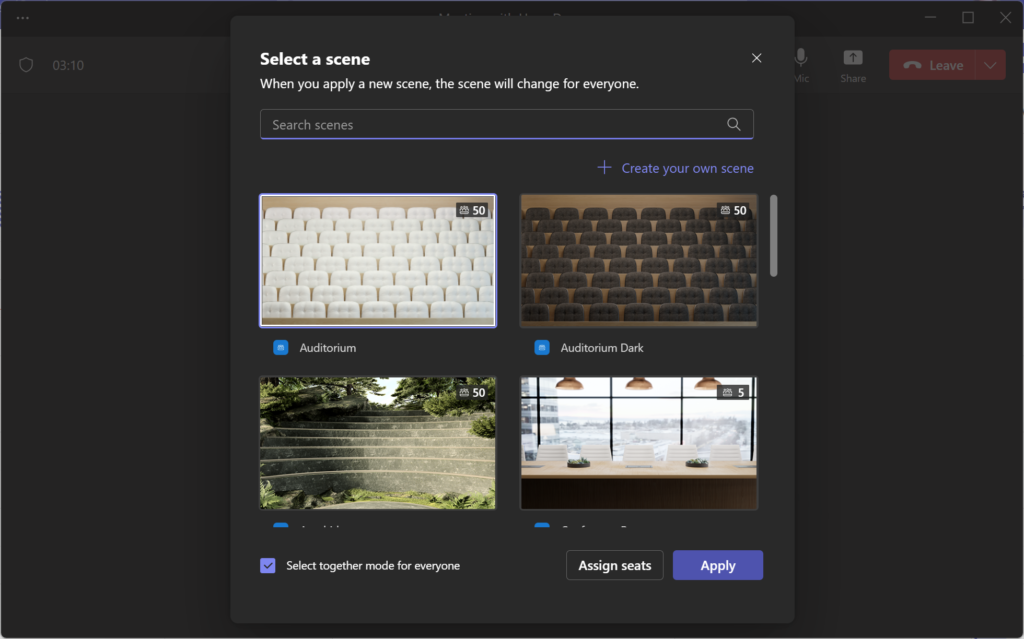
Select from the people invited to the meeting and where you want to put them in your screen.
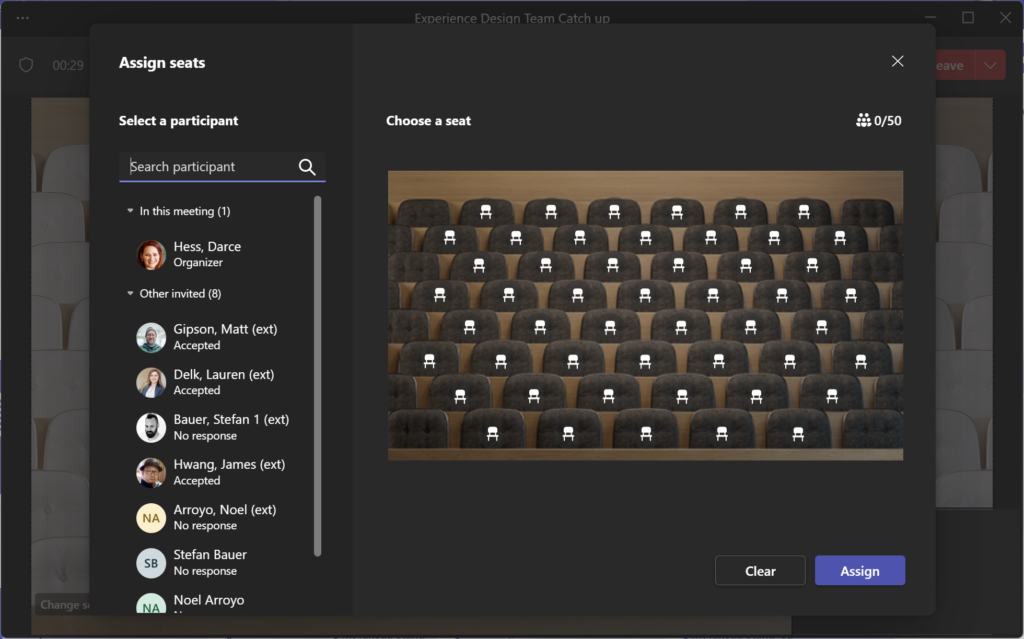
Add a person to a seat by dragging and dropping their name from the left column onto the seat that you want. You can add up to 50 people depending on the screen.
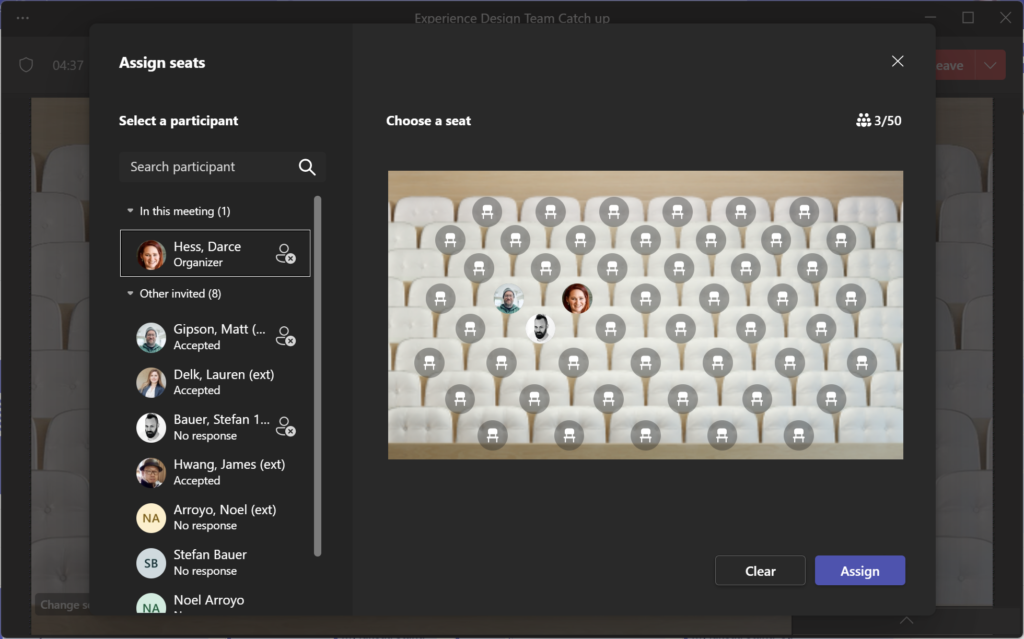
Once you have placed everyone in a seat, select assign to complete. The view will automatically update for all of your meeting participants.
